كيفية فتح ملف مضغوط على نظامي التشغيل Windows و Mac (ZIP File Opener)
كيفية فتح ملف مضغوط على نظامي التشغيل Windows و Mac (ZIP File Opener)
يوضح هذا المقال التعليمي العملي ما هو ملف مضغوط ، وكيفية إنشاء ملف مضغوط وفتحه على أنظمة التشغيل Windows و Mac و Android و iOS باستخدام ZIP File Opener Utilities:
تنسيق أرشيف ZIP هو تنسيق ملف الأرشيف الأكثر استخدامًا. هذه التنسيقات مفيدة عندما نرغب في نقل الملفات الكبيرة من مكان إلى آخر. وهي مفيدة أيضًا عندما نحتاج إلى الاحتفاظ بنسخ احتياطية من بياناتنا ، حيث يمكن حفظ الملفات التي تم نسخها احتياطيًا في مساحة أقل بكثير في ملف / مجلد مضغوط.
في هذه المقالة ، سنلقي نظرة على مدى فائدة تنسيق ملف ZIP ، وكيفية إنشاء ملف / مجلد ZIP ، وكذلك كيفية فتحه على أنظمة تشغيل مختلفة. قرب نهاية المقالة ، سنرى أيضًا بعض الأسئلة الشائعة المتعلقة بتنسيق ملف ZIP.
ما هو ملف ZIP
ما هو ملف ZIP
ZIP هو تنسيق ملف أرشيف تم تطويره بواسطة Phil Katz و Gary Conway. تم إنشاء هذا التنسيق في عام 1989. قد يحتوي ملف ZIP على ملف واحد أو أكثر بتنسيق مضغوط.
هل تعرف؟
هل تعرف؟
- يمكن لتنسيق ملف ZIP أيضًا تخزين الملفات حتى بدون ضغطها.
- تحتوي معظم أنظمة التشغيل مفتوحة المصدر على دعم مدمج لتنسيق ملف ZIP.
- الحد الأدنى لحجم ملف ZIP هو 22 بايت في حين أن الحجم الأقصى يمكن أن يصل إلى (2 ^ 32-1) وهو ما يساوي 4،294،967،295 بايت !!
كيفية إنشاء ملف مضغوط
كيفية إنشاء ملف مضغوط
يعتمد إنشاء ملف ZIP على نظام التشغيل الذي يستخدمه المرء. لذلك دعونا نلقي نظرة على الخطوات الخاصة بكيفية ضغط ملف واحد أو أكثر معًا على نظام التشغيل Windows و Mac وأيضًا على Android و iOS.
في نظام التشغيل Windows باستخدام أداة الضغط
في نظام التشغيل Windows باستخدام أداة الضغط
يحتوي نظام التشغيل Windows على دعم مدمج للضغط وكذلك فك ضغط ملف واحد أو أكثر. يحتوي على أداة الضغط التي تساعد على ضغط الملفات وفك ضغطها.
دعنا نضغط مجموعة من 3 ملفات. في المثال أدناه ، لدينا مستندات من 3 كلمات تسمى "Work1" و "Work2" و "Work3". توجد هذه الملفات في "هذا الكمبيوتر> سطح المكتب> سجل العمل" على النظام.
يرجى اتباع الخطوات المذكورة أدناه والتي ستوجهك في إنشاء مجلد مضغوط يحتوي على جميع الملفات الثلاثة معًا.
# 1) افتح File Explorer وانتقل إلى موقع المجلد الذي يحتوي على الملفات التي تحتاج إلى ضغطها معًا. في حالتنا ، الموقع هو "هذا الكمبيوتر> سطح المكتب> سجل العمل".
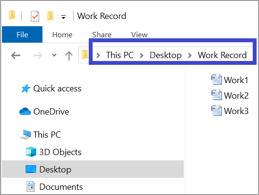
# 2) حدد جميع الملفات الثلاثة (Shift + Click) وانقر بزر الماوس الأيمن للحصول على خيارات القائمة.
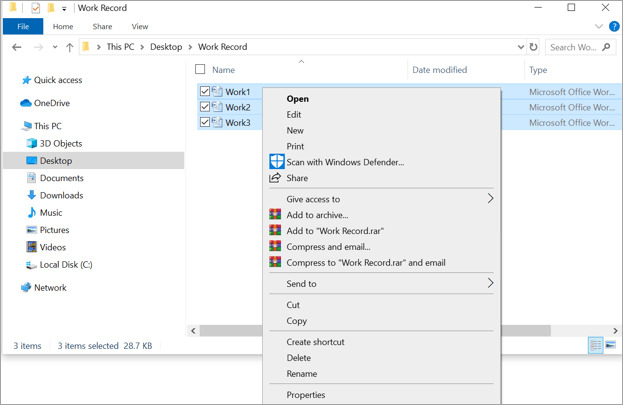
# 3) حدد الخيار "إرسال إلى> مجلد مضغوط (مضغوط)". سيؤدي هذا إلى إنشاء مجلد ZIP يجمع كل الملفات الثلاثة المحددة في مجلد باسم "Work1" (نفس اسم الملف الأول الذي حددته ليتم ضغطه).
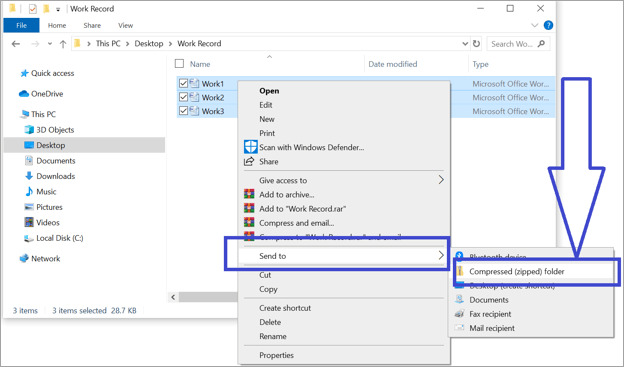
# 4) نظرًا لأننا حددنا Work1 أولاً ، فلدينا مجلد مضغوط تم إنشاؤه باسم "Work1".
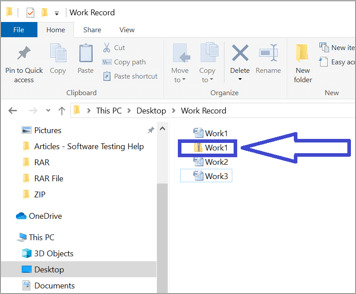
# 5) إذا كنت ترغب في إعادة تسميته ، فاضغط مع الاستمرار (أو انقر بزر الماوس الأيمن) على المجلد ، وحدد خيار إعادة التسمية ، ثم اكتب الاسم الجديد.
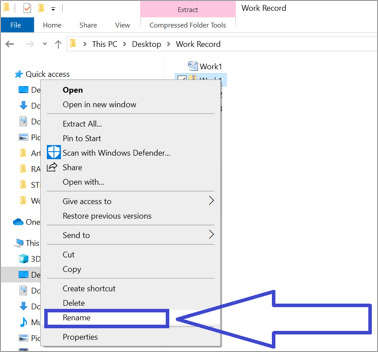
دعنا نضغط مجموعة من 3 ملفات. في المثال أدناه ، لدينا مستندات من 3 كلمات تسمى "Work1" و "Work2" و "Work3". توجد هذه الملفات في "هذا الكمبيوتر> سطح المكتب> سجل العمل" على النظام.
يرجى اتباع الخطوات المذكورة أدناه والتي ستوجهك في إنشاء مجلد مضغوط يحتوي على جميع الملفات الثلاثة معًا.
# 1) افتح File Explorer وانتقل إلى موقع المجلد الذي يحتوي على الملفات التي تحتاج إلى ضغطها معًا. في حالتنا ، الموقع هو "هذا الكمبيوتر> سطح المكتب> سجل العمل".
# 2) حدد جميع الملفات الثلاثة (Shift + Click) وانقر بزر الماوس الأيمن للحصول على خيارات القائمة.
# 3) حدد الخيار "إرسال إلى> مجلد مضغوط (مضغوط)". سيؤدي هذا إلى إنشاء مجلد ZIP يجمع كل الملفات الثلاثة المحددة في مجلد باسم "Work1" (نفس اسم الملف الأول الذي حددته ليتم ضغطه).
# 4) نظرًا لأننا حددنا Work1 أولاً ، فلدينا مجلد مضغوط تم إنشاؤه باسم "Work1".
# 5) إذا كنت ترغب في إعادة تسميته ، فاضغط مع الاستمرار (أو انقر بزر الماوس الأيمن) على المجلد ، وحدد خيار إعادة التسمية ، ثم اكتب الاسم الجديد.
على نظام Mac باستخدام أداة الأرشفة
على نظام Mac باستخدام أداة الأرشفة
تمامًا كما في حالة Windows ، يوفر نظام التشغيل Mac (Mac OS X 10.3 وما بعده) أيضًا دعمًا مدمجًا لإنشاء ملف ZIP. تسمح أداة الأرشفة ، كما يطلق عليها ، بضغط وفك ضغط الملفات داخل نظام التشغيل Mac OS.
لإنشاء ملف / مجلد مضغوط ، اتبع الخطوات الموضحة أدناه:
لإنشاء ملف / مجلد مضغوط ، اتبع الخطوات الموضحة أدناه:
- افتح نافذة الباحث وانتقل إلى الموقع الذي يحتوي على الملفات / المجلدات المراد ضغطها.
- اضغط على Shift مع النقر لتحديد مجموعة من الملفات أو انقر مع الضغط على Command لتحديد ملفات عشوائية من الموقع.
- الآن ، انقر بزر الماوس الأيمن ومن القائمة المنبثقة حدد الخيار "ضغط ..". يتبع الأمر Compress إما اسم الملف الذي تحاول ضغطه (في حالة وجود ملف واحد) أو برقم يوضح عدد الملفات / المجلدات التي تحاول ضغطها.
- يتم إنشاء مجلد مضغوط باسم "Archive.zip" في نفس موقع الملفات / المجلدات التي قمت بضغطها للتو. في المرة التالية التي تحاول فيها إنشاء ملف / مجلد مضغوط في نفس الموقع ، يتم تسمية المجلد المضغوط باسم "Archive2.zip" و "Archive3.zip" وما إلى ذلك.
إلى جانب استخدام أداة الأرشفة في نظام التشغيل Mac OS لضغط الملفات ، هناك العديد من البرامج الأخرى المتاحة في السوق. إحدى هذه الأدوات هي WinZip (إصدار Mac). هذا برنامج مرخص ولكن يتوفر أيضًا إصدار تجريبي منه.
على Android باستخدام WINZIP
على Android باستخدام WINZIP
على عكس أنظمة تشغيل Windows و Mac ، نحتاج إلى برنامج خارجي لإنشاء ملف مضغوط على جهاز بنظام تشغيل Android. هناك العديد من هذه البرامج المتاحة ، على سبيل المثال ، WINZIP ، RAR ، Zipper ، إلخ. يمكن استخدام هذا البرنامج بمجرد تنزيلها من متجر Google Play.
يتوفر WINZIP كإصدار مجاني ولكن بإمكانيات محدودة. ألق نظرة على الخطوات أدناه لإنشاء ملف مضغوط على Android باستخدام WINZIP:
# 1) قم بتنزيل وتثبيت برنامج WINZIP من متجر Google Play. كما ذكر أعلاه ، يمكن تثبيت هذا كبرنامج مجاني.
# 2) افتح WinZip واضغط على قائمة الهامبرغر في الزاوية اليسرى العليا.
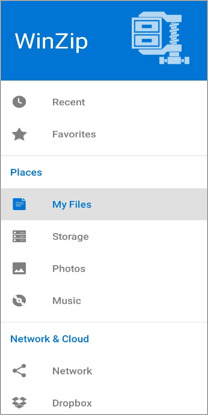
# 3) من القائمة ، انتقل إلى الملفات / المجلد الذي تريد ضغطه.
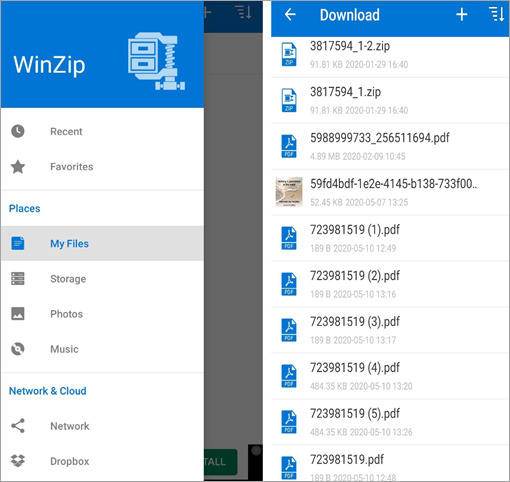
# 4) حدد الملفات واضغط على خيار zip أدناه
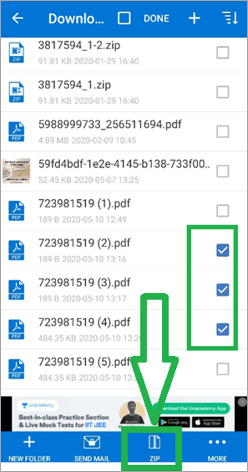
# 5) حدد الموقع الذي تريد حفظ الملف المضغوط فيه
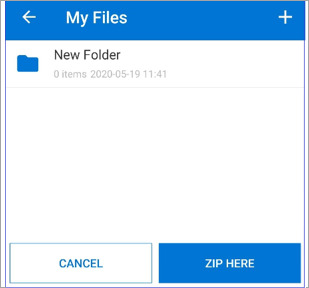
# 6) أدخل اسم المجلد أو اتركه على الاسم الافتراضي الذي يظهر في النافذة المنبثقة. دعنا نعيد تسميته كمجلد مضغوط وانقر فوق موافق.
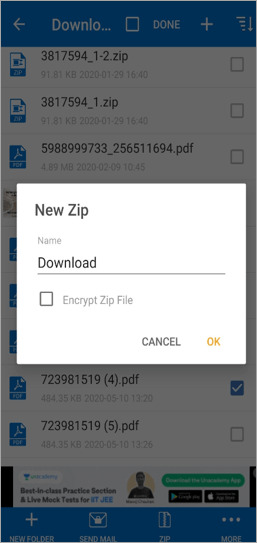
# 7) يتم حفظ مجلدي المضغوط مع 3 ملفات تم تحديدها للضغط.
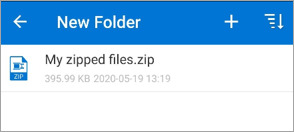
يتوفر WINZIP كإصدار مجاني ولكن بإمكانيات محدودة. ألق نظرة على الخطوات أدناه لإنشاء ملف مضغوط على Android باستخدام WINZIP:
# 1) قم بتنزيل وتثبيت برنامج WINZIP من متجر Google Play. كما ذكر أعلاه ، يمكن تثبيت هذا كبرنامج مجاني.
# 2) افتح WinZip واضغط على قائمة الهامبرغر في الزاوية اليسرى العليا.
# 3) من القائمة ، انتقل إلى الملفات / المجلد الذي تريد ضغطه.
# 4) حدد الملفات واضغط على خيار zip أدناه
# 5) حدد الموقع الذي تريد حفظ الملف المضغوط فيه
# 6) أدخل اسم المجلد أو اتركه على الاسم الافتراضي الذي يظهر في النافذة المنبثقة. دعنا نعيد تسميته كمجلد مضغوط وانقر فوق موافق.
# 7) يتم حفظ مجلدي المضغوط مع 3 ملفات تم تحديدها للضغط.
على iOS باستخدام الأداة المساعدة المدمجة
على iOS باستخدام الأداة المساعدة المدمجة
يوفر Apple iPhone من iOS 13 وما بعده دعمًا مدمجًا لضغط / فك ضغط الملفات أو المجلدات. هذا يعني أن مستخدمي iPhone لم يعودوا بحاجة إلى برامج خارجية لضغط الملفات أو فك ضغطها. إذا كنت تستخدم إصدار iPhone iOS 13 وما فوق وترغب في إنشاء ملف / مجلد مضغوط ، فما عليك سوى اتباع الخطوات المذكورة أدناه.
- افتح تطبيق الملفات.
- افتح موقع الدليل الذي يحتوي على الملف / المجلد.
- اضغط على تحديد في الزاوية اليمنى العليا.
- الآن حدد الملفات / المجلدات التي ترغب في ضغطها.
- اضغط على النقاط الثلاث في الزاوية اليمنى السفلية.
- اضغط على خيار الضغط.
- يتم الآن إنشاء الملف المضغوط ويكون مرئيًا في نفس الدليل مثل الملفات المحددة
ومع ذلك ، إذا كنت تريد ضغط الصور على جهاز iOS الخاص بك ، فلا يمكن ضغطها مباشرة من الموقع الذي تم تخزينها فيه ما لم يتم حفظها في تطبيق الملفات.
الخطوات الإضافية التي يجب اتباعها قبل أن تتمكن من ضغط الصور كما هو مذكور أدناه:
الخطوات الإضافية التي يجب اتباعها قبل أن تتمكن من ضغط الصور كما هو مذكور أدناه:
- افتح تطبيق الصور.
- من خلال النقر على خيار التحديد في الزاوية اليمنى العليا ، اختر الصور التي ترغب في ضغطها.
- اضغط على أيقونة المشاركة في الأسفل واختر خيار حفظ في الملفات
- أدخل اسمًا للمجلد الجديد وانقر فوق تم.
- اختر الآن المجلد الذي تم إنشاؤه للتو وانقر فوق حفظ.
الآن بعد أن أصبح لدينا جميع الصور التي سيتم ضغطها وحفظها في مجلد ، يمكن الآن فتح هذا المجلد في تطبيق الملفات. يمكنك الآن العودة إلى الخطوات كما هو مذكور أعلاه لضغط الملفات / المجلدات باستخدام تطبيق الملفات وهناك تذهب !! يمكن الآن ضغط صورك بسهولة.
كيفية فتح ملف مضغوط
كيفية فتح ملف مضغوط
كما رأينا أعلاه ، يعد دعم الملفات المضغوطة أداة مساعدة مضمنة في حالة أنظمة تشغيل Windows و Mac. وبالمثل ، لا نحتاج أيضًا إلى أي برنامج خارجي لفتح ملف مضغوط أيضًا.
دعونا الآن نرى كيف يمكننا فتح ملف مضغوط في أنظمة تشغيل مختلفة.
دعونا الآن نرى كيف يمكننا فتح ملف مضغوط في أنظمة تشغيل مختلفة.
افتح ملف ZIP على نظام Windows (استخراج جميع الملفات باستخدام أداة الضغط)
افتح ملف ZIP على نظام Windows (استخراج جميع الملفات باستخدام أداة الضغط)
في وقت سابق من هذه المقالة ، قمنا بإنشاء مجلد مضغوط Work1 على نظام التشغيل Windows الخاص بنا. دعونا نحاول الآن فتح نفس المجلد المضغوط Work1.
برجاء اتباع الخطوات المذكورة أدناه:
# 1) افتح File Explorer وانتقل إلى موقع المجلد الذي يحتوي على المجلد المضغوط. في حالتنا ، الموقع هو هذا الكمبيوتر> سطح المكتب> سجل العمل.
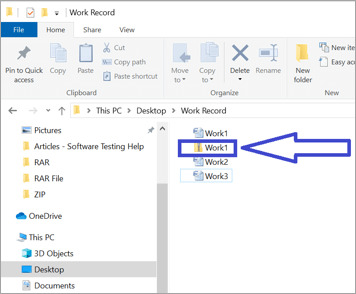
# 2) حدد ثم انقر بزر الماوس الأيمن فوق المجلد المضغوط Work1 لفتح القائمة المنبثقة.
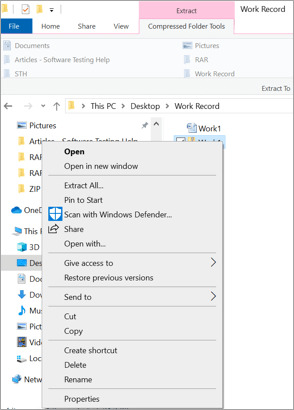
# 3) انقر فوق "استخراج الكل" من القائمة المنبثقة.
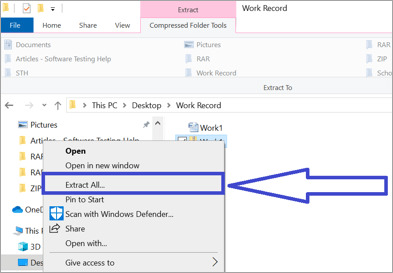
# 4) تظهر نافذة منبثقة ، كما هو موضح أدناه. بشكل افتراضي ، يعرض الموقع الافتراضي حيث سيتم حفظ الملفات بعد الاستخراج. هذا هو نفس موقع المجلد المضغوط وبنفس اسم المجلد المضغوط. في حالتنا أدناه ، سيتم إنشاء مجلد جديد "Work1" في الموقع هذا الكمبيوتر> سطح المكتب> سجل العمل. سيحتوي هذا على الملفات الثلاثة التي تم فك ضغطها.
ومع ذلك ، يمكن تغيير هذا الموقع عن طريق تحديد الموقع المطلوب باستخدام زر التصفح.
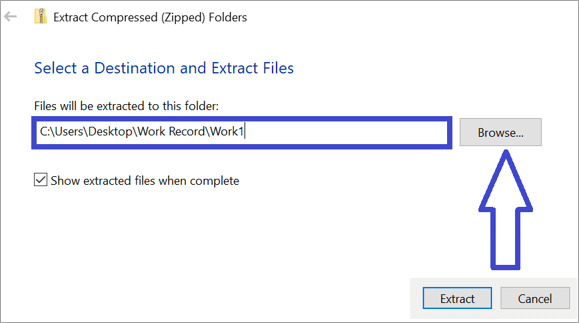
# 5) عندما ندخل الموقع المطلوب ويتم تحديد خانة الاختيار "إظهار الملفات المستخرجة عند الاكتمال" ، انقر فوق الزر "استخراج".
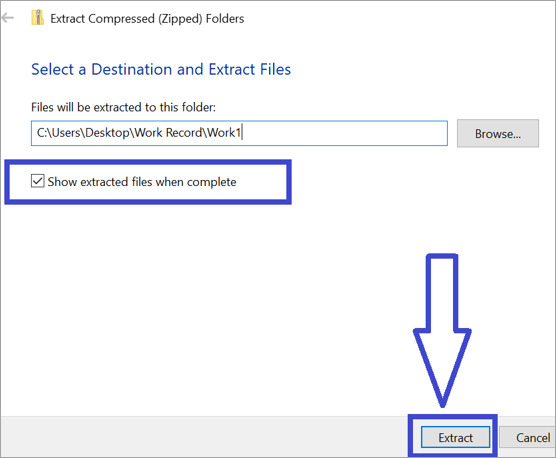
# 6) أخيرًا ، يتم إنشاء مجلد Work1 الذي يحتوي على ملفاتنا المستخرجة Work1 و Work2 و Work3.
برجاء اتباع الخطوات المذكورة أدناه:
# 1) افتح File Explorer وانتقل إلى موقع المجلد الذي يحتوي على المجلد المضغوط. في حالتنا ، الموقع هو هذا الكمبيوتر> سطح المكتب> سجل العمل.
# 2) حدد ثم انقر بزر الماوس الأيمن فوق المجلد المضغوط Work1 لفتح القائمة المنبثقة.
# 3) انقر فوق "استخراج الكل" من القائمة المنبثقة.
# 4) تظهر نافذة منبثقة ، كما هو موضح أدناه. بشكل افتراضي ، يعرض الموقع الافتراضي حيث سيتم حفظ الملفات بعد الاستخراج. هذا هو نفس موقع المجلد المضغوط وبنفس اسم المجلد المضغوط. في حالتنا أدناه ، سيتم إنشاء مجلد جديد "Work1" في الموقع هذا الكمبيوتر> سطح المكتب> سجل العمل. سيحتوي هذا على الملفات الثلاثة التي تم فك ضغطها.
ومع ذلك ، يمكن تغيير هذا الموقع عن طريق تحديد الموقع المطلوب باستخدام زر التصفح.
# 5) عندما ندخل الموقع المطلوب ويتم تحديد خانة الاختيار "إظهار الملفات المستخرجة عند الاكتمال" ، انقر فوق الزر "استخراج".
# 6) أخيرًا ، يتم إنشاء مجلد Work1 الذي يحتوي على ملفاتنا المستخرجة Work1 و Work2 و Work3.
افتح ملف ZIP على Windows (استخراج الملفات المحددة باستخدام أداة الضغط)
افتح ملف ZIP على Windows (استخراج الملفات المحددة باستخدام أداة الضغط)
في بداية المقالة ، قرأنا أن الأداة المساعدة ZIP توفر لنا أيضًا ميزة فك ضغط الملفات المحددة من مجلد مضغوط. يسرد هذا الموضوع الخطوات الخاصة بكيفية استخراج واحد أو أكثر من الملفات المحددة من مجلد مضغوط حسب المتطلبات. ليس هناك ما يلزمنا لاستخراج جميع الملفات من مجلد مضغوط عندما نحتاج إلى ملف واحد محدد فقط منه.
عندما نضغط مرتين على مجلد مضغوط ، يمكننا رؤية جميع الملفات التي يحتوي عليها. يمكن فتح أي ملف محدد من هؤلاء أيضًا. ومع ذلك ، هناك شيء مهم يجب ملاحظته هنا وهو أن مثل هذا الملف عند فتحه ، يفتح في وضع القراءة فقط ولن تتمكن من إجراء أي تغييرات عليه إلا إذا قمت بفك ضغطه.
باستخدام نفس المثال من المجلد المضغوط Work1 ، سنرى كيف يمكننا استخراج ملف واحد فقط Work3 منه. دعونا نحاول الآن فتح نفس المجلد المضغوط Work1.
برجاء اتباع الخطوات المذكورة أدناه:
# 1) افتح File Explorer وانتقل إلى موقع المجلد الذي يحتوي على مجلدنا المضغوط Work1. في حالتنا ، الموقع هو هذا الكمبيوتر> سطح المكتب> سجل العمل.
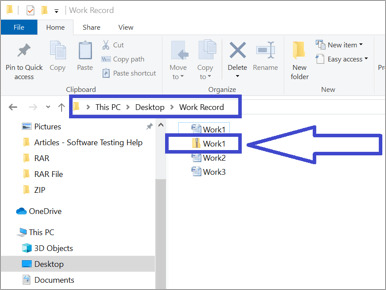
# 2) انقر نقرًا مزدوجًا فوق المجلد المضغوط Work1. يمكنك الآن رؤية الملفات التي يحتوي عليها هذا المجلد المضغوط.
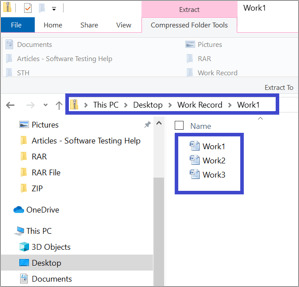
# 3) حدد الملف أو الملفات التي تريد استخراجها ، إنه Work3 في حالتنا . الآن انقر بزر الماوس الأيمن على Work3 وانقر فوق قص.
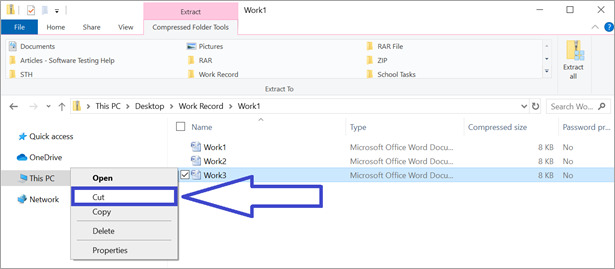
# 4) انتقل إلى الموقع الذي ترغب في وضع هذا الملف غير المضغوط فيه. دعنا نلصقه في الموقع ، هذا الكمبيوتر> سطح المكتب> مجلد غير مضغوط.
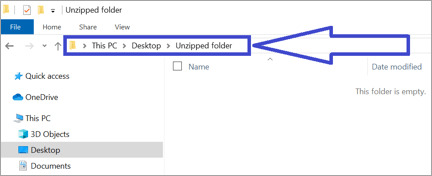
# 5) الآن انقر بزر الماوس الأيمن وحدد لصق.
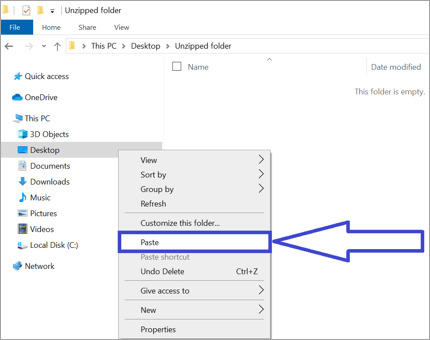
# 6) هذا الملف Work3 الذي تم لصقه هنا هو الآن ملف غير مضغوط يمكن فتحه وتعديله.
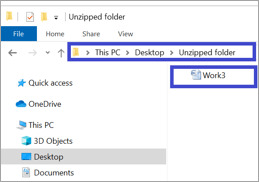
عندما نضغط مرتين على مجلد مضغوط ، يمكننا رؤية جميع الملفات التي يحتوي عليها. يمكن فتح أي ملف محدد من هؤلاء أيضًا. ومع ذلك ، هناك شيء مهم يجب ملاحظته هنا وهو أن مثل هذا الملف عند فتحه ، يفتح في وضع القراءة فقط ولن تتمكن من إجراء أي تغييرات عليه إلا إذا قمت بفك ضغطه.
باستخدام نفس المثال من المجلد المضغوط Work1 ، سنرى كيف يمكننا استخراج ملف واحد فقط Work3 منه. دعونا نحاول الآن فتح نفس المجلد المضغوط Work1.
برجاء اتباع الخطوات المذكورة أدناه:
# 1) افتح File Explorer وانتقل إلى موقع المجلد الذي يحتوي على مجلدنا المضغوط Work1. في حالتنا ، الموقع هو هذا الكمبيوتر> سطح المكتب> سجل العمل.
# 2) انقر نقرًا مزدوجًا فوق المجلد المضغوط Work1. يمكنك الآن رؤية الملفات التي يحتوي عليها هذا المجلد المضغوط.
# 3) حدد الملف أو الملفات التي تريد استخراجها ، إنه Work3 في حالتنا . الآن انقر بزر الماوس الأيمن على Work3 وانقر فوق قص.
# 4) انتقل إلى الموقع الذي ترغب في وضع هذا الملف غير المضغوط فيه. دعنا نلصقه في الموقع ، هذا الكمبيوتر> سطح المكتب> مجلد غير مضغوط.
# 5) الآن انقر بزر الماوس الأيمن وحدد لصق.
# 6) هذا الملف Work3 الذي تم لصقه هنا هو الآن ملف غير مضغوط يمكن فتحه وتعديله.
افتح ملف ZIP على نظام Mac OS باستخدام أداة الأرشفة
افتح ملف ZIP على نظام Mac OS باستخدام أداة الأرشفة
كما ذكرنا سابقًا ، يحتوي نظام التشغيل Mac على أداة Apple Archive Utility التي تتيح فك ضغط تنسيقات الأرشيف مثل ZIP و GZIP و TAR وما إلى ذلك ، لذلك تمامًا مثل نظام التشغيل Windows ، لا نحتاج إلى أي برنامج خارجي لفك ضغط ملف / مجلد على جهاز كمبيوتر يعمل بنظام التشغيل Mac OS.
يعد فك ضغط ملف / مجلد مضغوط على جهاز كمبيوتر يعمل بنظام التشغيل Mac OS مهمة بسيطة جدًا. يرجى قراءة الخطوات أدناه:
يعد فك ضغط ملف / مجلد مضغوط على جهاز كمبيوتر يعمل بنظام التشغيل Mac OS مهمة بسيطة جدًا. يرجى قراءة الخطوات أدناه:
- انقر نقرًا مزدوجًا فوق الملف / المجلد المضغوط.
- يتم إنشاء ملف / مجلد غير مضغوط في نفس المجلد الذي يوجد فيه الملف المضغوط.
ألم يكن الأمر بسيطًا جدًا !!
افتح ملف ZIP على Android باستخدام WINZIP
افتح ملف ZIP على Android باستخدام WINZIP
على غرار إنشاء ملف مضغوط على Android ، يمكنك أيضًا فك ضغط الملفات باستخدام WINZIP المتاح لنظام Android. دعونا نفك ضغط المجلد المضغوط المسمى "ملفاتي المضغوطة" الذي أنشأناه سابقًا. لديك خياران إما لفك ضغط المجلد بأكمله أو فقط لفتح ملف فردي. سوف نلقي نظرة على كليهما.
مع تنزيل WINZIP على هاتفك المحمول ، اتبع الخطوات التالية:
مع تنزيل WINZIP على هاتفك المحمول ، اتبع الخطوات التالية:
- افتح WinZip وانتقل إلى المجلد حيث يوجد المجلد المضغوط "ملفاتي المضغوطة".
- اضغط مطولاً على المجلد لتحديد المجلد والحصول على القوائم في الأسفل.
- اضغط على خيار فك الضغط لفك الضغط.
- إذا كنت تريد فتح ملف معين ، فانقر فوق فتح المجلد "ملفاتي المضغوطة" ويفتح المجلد لإظهار الملفات التي يحتوي عليها.
- يمكن فتح أي ملف فردي مطلوب فتحه.
افتح ملف ZIP على نظام iOS باستخدام الأداة المساعدة المدمجة
افتح ملف ZIP على نظام iOS باستخدام الأداة المساعدة المدمجة
كما ذكرنا سابقًا في نظام التشغيل iOS 13 وما بعده ، يتيح تطبيق الملفات لمستخدمي iPhone فك ضغط الملفات دون الحاجة إلى أي تطبيق تابع لجهة خارجية.
اتبع الخطوات أدناه لفك ضغط الملفات / المجلدات الخاصة بك:
اتبع الخطوات أدناه لفك ضغط الملفات / المجلدات الخاصة بك:
- على جهاز iOS الخاص بك ، افتح تطبيق الملفات .
- حدد موقع ملف Zip الذي تريد فتحه.
- اضغط على الملف وسيتم استخراجه في نفس الموقع.
- في حالة فتح مجلد ، اضغط عليه لفترة طويلة واختر "Uncompress".
الفرق بين تنسيق ملف RAR و ZIP
الفرق بين تنسيق ملف RAR و ZIP
على الرغم من أن ZIP هو تنسيق ملفات الأرشيف الأكثر استخدامًا ، إلا أن هناك مجموعة متنوعة من تنسيقات ملفات أرشيف الملفات الأخرى المتاحة أيضًا. تنسيق الملف الآخر الذي قد تصادفه غالبًا هو تنسيق ملف RAR.
أسئلة مكررة
أسئلة مكررة
س # 1) كيف يمكنني فتح ملفات مضغوطة على جهاز iPad pro الخاص بي؟
الإجابة: اتبع هذه الخطوات لفتح ملفات مضغوطة:
الإجابة: اتبع هذه الخطوات لفتح ملفات مضغوطة:
- قم بتشغيل تطبيق الملفات على جهاز iPad.
- حدد موقع الملف المضغوط وحدده.
- في الزاوية العلوية اليمنى ، انقر فوق الرمز الذي يحتوي على سهم يشير لأعلى.
- اضغط على خيار حفظ في الملفات .
س # 2) كيف تضغط الملفات على الايفون؟
الإجابة: لضغط الملفات على iPhone ، اتبع الخطوات التالية:
الإجابة: لضغط الملفات على iPhone ، اتبع الخطوات التالية:
- افتح تطبيق الملفات.
- انتقل إلى الموقع الذي يحتوي على الملفات.
- اضغط على تحديد في الزاوية اليمنى العليا.
- الآن حدد الملفات / المجلدات التي ترغب في ضغطها.
- اضغط على النقاط الثلاث في الزاوية اليمنى السفلية.
- اضغط على خيار الضغط .
- يتم الآن إنشاء الملف المضغوط ويكون مرئيًا في نفس الدليل مثل الملفات المحددة.
س # 3) لماذا لا يمكنني فتح ملفات مضغوطة على جهاز Windows الخاص بي؟
الإجابة: قد يكون سبب هذه المشكلة هو تلف ملف zip ، وقد يحدث ذلك في بعض الأحيان. ليست هناك حاجة إلى برامج خارجية لفتح الملفات المضغوطة على جهاز Windows لأنه ، في إصدار Microsoft Windows الذي تم إصداره في عام 1998 ، يتم توفير دعم مدمج لفتح الملفات المضغوطة ولا تحتاج إلى أي منها.
س # 4) هل يأتي Windows 10 مع WinZip؟
الإجابة: لا ، على الرغم من أن نظام التشغيل Windows 10 يحتوي على دعم مدمج لضغط الملفات / المجلدات وإلغاء ضغطها ، إلا أن WinZip ليس جزءًا من Windows 10 افتراضيًا. لاستخدام WinZip على Windows 10 ، يجب تثبيته كبرنامج خارجي.
س # 5) ما هو أفضل برنامج لضغط الملفات؟
الإجابة: أكثر برامج ضغط الملفات شيوعًا والأكثر استخدامًا هي: WINZIP و WINRAR و 7-Zip.
الإجابة: قد يكون سبب هذه المشكلة هو تلف ملف zip ، وقد يحدث ذلك في بعض الأحيان. ليست هناك حاجة إلى برامج خارجية لفتح الملفات المضغوطة على جهاز Windows لأنه ، في إصدار Microsoft Windows الذي تم إصداره في عام 1998 ، يتم توفير دعم مدمج لفتح الملفات المضغوطة ولا تحتاج إلى أي منها.
س # 4) هل يأتي Windows 10 مع WinZip؟
الإجابة: لا ، على الرغم من أن نظام التشغيل Windows 10 يحتوي على دعم مدمج لضغط الملفات / المجلدات وإلغاء ضغطها ، إلا أن WinZip ليس جزءًا من Windows 10 افتراضيًا. لاستخدام WinZip على Windows 10 ، يجب تثبيته كبرنامج خارجي.
س # 5) ما هو أفضل برنامج لضغط الملفات؟
الإجابة: أكثر برامج ضغط الملفات شيوعًا والأكثر استخدامًا هي: WINZIP و WINRAR و 7-Zip.
خاتمة
خاتمة
آمل أن يكون لديك الآن فهم أفضل لتنسيق ملف ZIP. في هذه المقالة ، تناولنا بإيجاز - من الذي أنشأ تنسيق ZIP وما هي ميزاته. أوضحت المقالة أيضًا بالتفصيل كيف يمكننا ضغط الملفات وفك ضغطها على أنظمة التشغيل الأكثر استخدامًا.
