كيفية إعداد 2FA على Apple و iCloud
2FA من Apple يعتمد بشكل كبير على Apple. في ذلك ، لن تستخدم تطبيق Google Authenticator ، أو أي تطبيق آخر في هذا الشأن. ومع ذلك ، فإن عملية Apple 2FA تعمل بشكل جيد للغاية ولا تستغرق سوى دقيقة أو اثنتين للإعداد.
تختلف عملية تشغيل 2FA لنظام التشغيل Mac أو iDevice.
كيفية حماية حساب Apple الخاص بك مع المصادقة الثنائية2FA من Apple يعتمد بشكل كبير على Apple. في ذلك ، لن تستخدم تطبيق Google Authenticator ، أو أي تطبيق آخر في هذا الشأن. ومع ذلك ، فإن عملية Apple 2FA تعمل بشكل جيد للغاية ولا تستغرق سوى دقيقة أو اثنتين للإعداد.
تختلف عملية تشغيل 2FA لنظام التشغيل Mac أو iDevice.
حماية معرف Apple الخاص بك من الاستخدام غير المصرح به أمر حيوي. على الأقل ، نأمل أن يكون لديك كلمة مرور لا تنسى ولكنها قوية .
لزيادة أمان حسابك ، تحتاج إلى إضافة مصادقة ثنائية أيضًا. إليك كيفية استخدامه وتجنب المزالق المحتملة.
المصادقة الثنائية (2FA) هي طبقة ثانية من الحماية التي يمكنك إضافتها إلى العديد من الحسابات والخدمات.
باستخدامه ، عندما تدخل إلى حسابك على جهاز جديد للمرة الأولى ، ستدخل كلمة المرور الخاصة بك مثل العادي. ولكن بعد ذلك سيوفر لك نظام المصادقة ذو العاملين رمزًا على جهاز موثوق به (مثل هاتفك). سيسمح لك إدخال هذا على الجهاز غير المألوف بتسجيل الدخول.
وبالتالي ، حتى إذا سرق شخص ما كلمة مرورك ، فلن يتمكن من الدخول إلا إذا كان لديه أحد أجهزتك الموثوقة. وهذا يجعل اختراق الحسابات أكثر صعوبة من استخدام كلمة المرور وحدها.
هذا ليس فقط لحساب Apple الخاص بك -
كيف تعمل المصادقة الثنائية من Apple؟باستخدامه ، عندما تدخل إلى حسابك على جهاز جديد للمرة الأولى ، ستدخل كلمة المرور الخاصة بك مثل العادي. ولكن بعد ذلك سيوفر لك نظام المصادقة ذو العاملين رمزًا على جهاز موثوق به (مثل هاتفك). سيسمح لك إدخال هذا على الجهاز غير المألوف بتسجيل الدخول.
وبالتالي ، حتى إذا سرق شخص ما كلمة مرورك ، فلن يتمكن من الدخول إلا إذا كان لديه أحد أجهزتك الموثوقة. وهذا يجعل اختراق الحسابات أكثر صعوبة من استخدام كلمة المرور وحدها.
هذا ليس فقط لحساب Apple الخاص بك -
تعمل مصادقة Apple ذات العاملين بشكل مماثل لطرق 2FA الأخرى. ليس من المستغرب أن يكون مركزًا جدًا على Apple ، لذا لن تتمكن من استخدام تطبيق المصادقة 2FA .
إذا قمت بتشغيله ، فكلما قمت بتسجيل الدخول إلى جهاز جديد باستخدام معرف Apple الخاص بك ، سيعرض جهازك (أجهزتك) الموثوق بها رسالة. يظهر هذا أدناه على جهاز Mac:
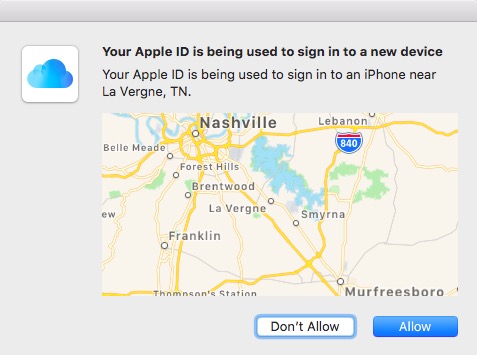
إذا سمحت للجهاز الجديد ، فسيظهر رمز التحقق الناتج على الجهاز الموثوق به (في هذه الحالة ، جهاز iPhone).
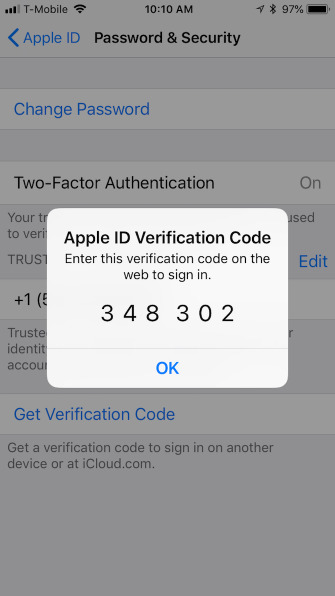
بعد ذلك ، أدخل الرمز وقم بتسجيل الدخول من الجهاز الجديد.
إذا كان الأمر بسيطًا ، فهذا لأنه يعمل بشكل جيد ، حتى لا يفعل ذلك. على سبيل المثال ، إذا توقف جهازك الموثوق عن العمل ، فستفقد هاتفك ، وتم حظر دخولك إليه ، أو ما شابه ، فقد يتسبب في مشاكل كتيرة . سنوضح لك كيفية تجنب الكوارث بعد قليل.
أولاً ، دعنا نتناول كيفية تشغيل المصادقة ذات العاملين من Apple ID فعليًا.
تشغيل مصادقة Apple التنائية (iPhone)إذا قمت بتشغيله ، فكلما قمت بتسجيل الدخول إلى جهاز جديد باستخدام معرف Apple الخاص بك ، سيعرض جهازك (أجهزتك) الموثوق بها رسالة. يظهر هذا أدناه على جهاز Mac:
إذا سمحت للجهاز الجديد ، فسيظهر رمز التحقق الناتج على الجهاز الموثوق به (في هذه الحالة ، جهاز iPhone).
بعد ذلك ، أدخل الرمز وقم بتسجيل الدخول من الجهاز الجديد.
إذا كان الأمر بسيطًا ، فهذا لأنه يعمل بشكل جيد ، حتى لا يفعل ذلك. على سبيل المثال ، إذا توقف جهازك الموثوق عن العمل ، فستفقد هاتفك ، وتم حظر دخولك إليه ، أو ما شابه ، فقد يتسبب في مشاكل كتيرة . سنوضح لك كيفية تجنب الكوارث بعد قليل.
أولاً ، دعنا نتناول كيفية تشغيل المصادقة ذات العاملين من Apple ID فعليًا.
يمكنك فقط تمكين المصادقة ذات العاملين باستخدام جهاز iOS مثل iPhone أو iPad أو على جهاز Mac.
سنبدأ بكيفية تشغيله بجهاز iPhone. أولاً ، افتح الإعدادات> [اسمك]> كلمة المرور والأمان . سيُطلب منك إدخال كلمة مرور معرف Apple للمتابعة.
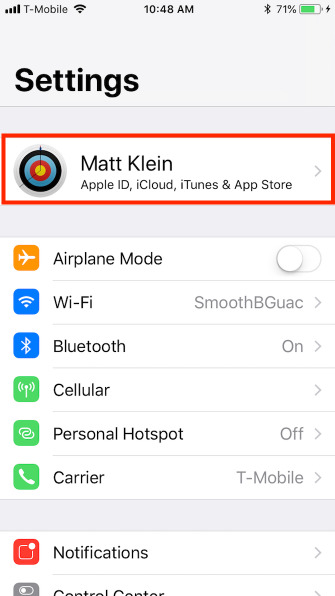
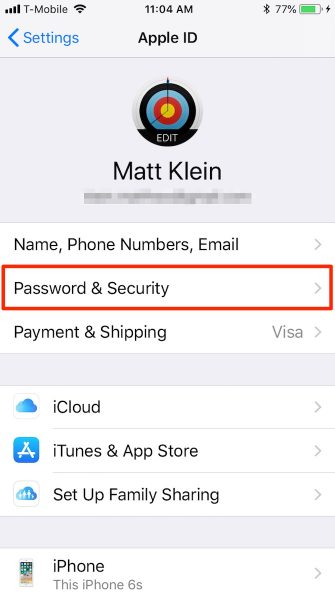
في شاشة كلمة المرور والأمان ، انقر فوق تشغيل المصادقة الثنائية . سترى شاشة أمان معرف Apple . انقر فوق متابعة ، ثم أدخل رقم هاتفك وكيف تريد التحقق منه (رسالة نصية أو مكالمة هاتفية).
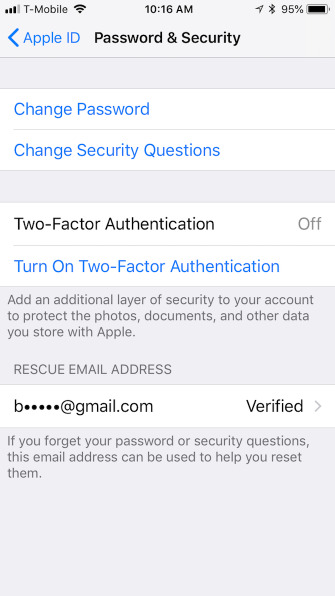
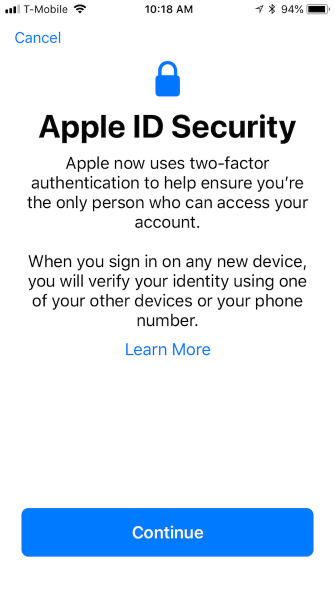
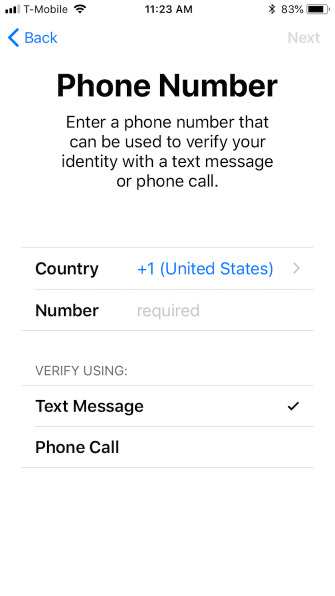
بمجرد إعداد رقم هاتف التحقق ، ستتلقى رمز التحقق عبر الطريقة التي اخترتها. بعد التحقق ، قد تحتاج إلى إدخال رمز مرور iPhone الخاص بك لإكمال الإعداد. بمجرد إعداد المصادقة التنائية ، يمكنك التأكد من تشغيلها في إعدادات كلمة المرور والأمان .
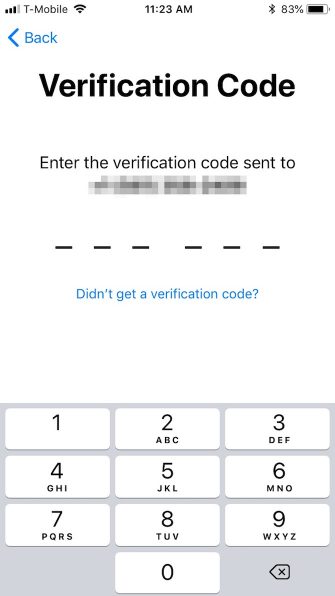
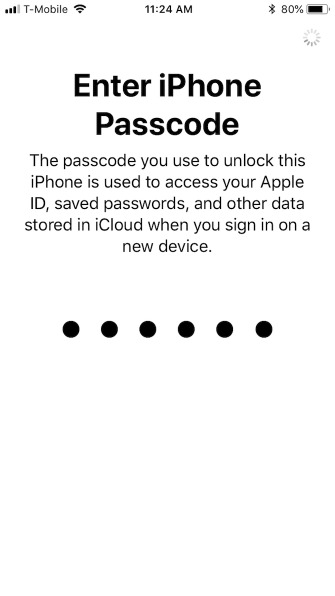
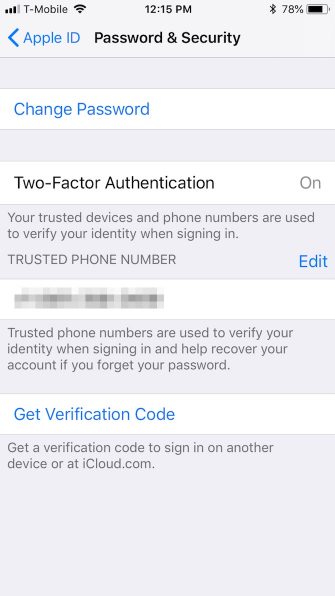
الآن يمكنك استخدام iPhone الخاص بك للحصول على رموز التحقق. ستحصل على واحد إذا كنت تستخدم Apple ID الخاص بك على جهاز آخر ، أو قم بتسجيل الدخول إلى iCloud.com أو AppleID.apple.com.
تشغيل مصادقة Apple ثنائية العامل (Mac)سنبدأ بكيفية تشغيله بجهاز iPhone. أولاً ، افتح الإعدادات> [اسمك]> كلمة المرور والأمان . سيُطلب منك إدخال كلمة مرور معرف Apple للمتابعة.
في شاشة كلمة المرور والأمان ، انقر فوق تشغيل المصادقة الثنائية . سترى شاشة أمان معرف Apple . انقر فوق متابعة ، ثم أدخل رقم هاتفك وكيف تريد التحقق منه (رسالة نصية أو مكالمة هاتفية).
بمجرد إعداد رقم هاتف التحقق ، ستتلقى رمز التحقق عبر الطريقة التي اخترتها. بعد التحقق ، قد تحتاج إلى إدخال رمز مرور iPhone الخاص بك لإكمال الإعداد. بمجرد إعداد المصادقة التنائية ، يمكنك التأكد من تشغيلها في إعدادات كلمة المرور والأمان .
الآن يمكنك استخدام iPhone الخاص بك للحصول على رموز التحقق. ستحصل على واحد إذا كنت تستخدم Apple ID الخاص بك على جهاز آخر ، أو قم بتسجيل الدخول إلى iCloud.com أو AppleID.apple.com.
كما ذكرنا ، يمكنك فقط استخدام المصادقة ذات العاملين على أجهزة Apple الخاصة بك ، والتي تتضمن أجهزة Mac. إذا كان لديك جهاز Mac ، افتح تفضيلات النظام وانقر على iCloud> تفاصيل الحساب .
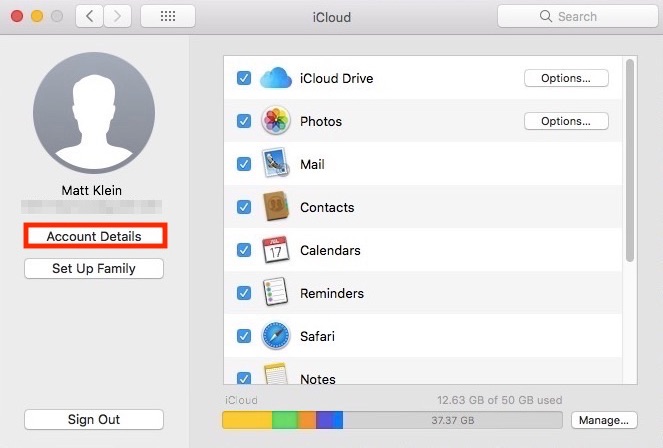
بعد ذلك ، حدد تشغيل المصادقة الثنائية .
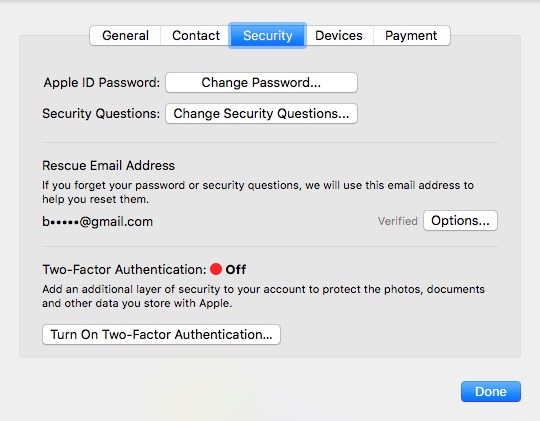
في الشاشة التالية ، انقر فوق " متابعة" . أدخل رقم هاتف التحقق و مواصلة مرة أخرى.
بمجرد إعداد المصادقة ذات العاملين على جهاز Mac الخاص بك ، سترى ضوءًا أخضر يؤكد ذلك.
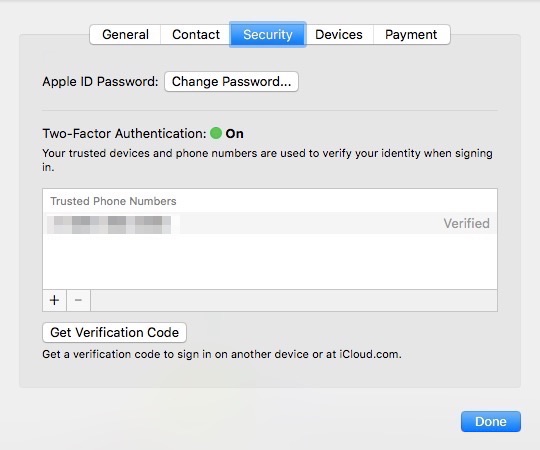
في هذه المرحلة ، يمكنك استخدام Mac الخاص بك للحصول على رموز التحقق مثلما تفعل مع جهاز iPhone الخاص بك.
إيقاف تشغيل المصادقة الثنائية من Appleبعد ذلك ، حدد تشغيل المصادقة الثنائية .
في الشاشة التالية ، انقر فوق " متابعة" . أدخل رقم هاتف التحقق و مواصلة مرة أخرى.
بمجرد إعداد المصادقة ذات العاملين على جهاز Mac الخاص بك ، سترى ضوءًا أخضر يؤكد ذلك.
في هذه المرحلة ، يمكنك استخدام Mac الخاص بك للحصول على رموز التحقق مثلما تفعل مع جهاز iPhone الخاص بك.
بينما يجب عليك تشغيل المصادقة ذات العاملين باستخدام جهاز Apple الخاص بك ، يمكنك فقط إيقاف تشغيله على> AppleID.apple.com. هناك طريقتان للقيام بذلك.
تفترض الطريقة الأولى أنك تعرف معرف Apple الخاص بك وكلمة المرور ولديك أحد الأجهزة الموثوق بها في متناول اليد لتلقي أو إنشاء رمز التحقق.
إذا كان يمكنك الوصول إلى حساب Apple ID الخاص بكتفترض الطريقة الأولى أنك تعرف معرف Apple الخاص بك وكلمة المرور ولديك أحد الأجهزة الموثوق بها في متناول اليد لتلقي أو إنشاء رمز التحقق.
قم أولاً بتسجيل الدخول إلى موقع Apple ID الإلكتروني (سيكون عليك التحقق أولاً) وانقر فوق الزر تحرير في الزاوية العلوية اليمنى من قسم الأمان .
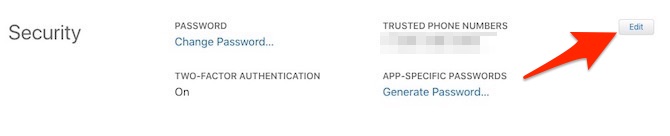
في الصفحة الناتجة ، انقر فوق إيقاف تشغيل المصادقة الثنائية . قم بالتأكيد بالنقر فوق " إيقاف تشغيل المصادقة الثنائية" مرة أخرى على الشاشة التالية.
حان الوقت الآن لتحديد بعض أسئلة الأمان. تريد تحديد هذه الأسئلة والإجابة عنها بعناية . إذا نسيت كلمة المرور الخاصة بك (وهو أمر سهل) ، فستحتاج إلى معرفة إجابات هذه الأسئلة للعودة إلى حساب Apple ID الخاص بك.
قم بتأكيد عيد ميلادك وقدم بريدًا إلكترونيًا بالإنقاذ. يعد هذا ضروريًا إذا احتجت إلى إعادة تعيين كلمة مرور Apple ID وأسئلة الأمان إذا نسيتها. انقر فوق " متابعة" للإنهاء.
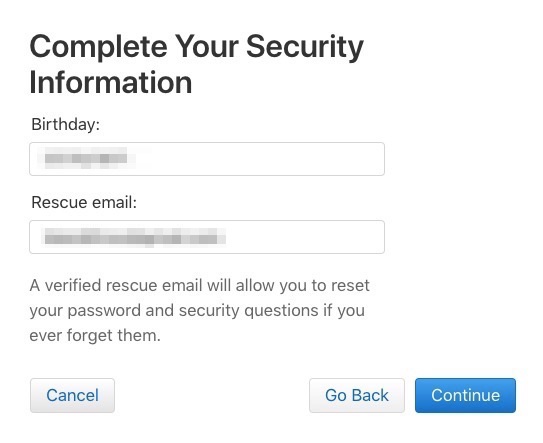
في الشاشة النهائية ، سترى التحقق من أنه تم تعطيل 2FA على معرف Apple الخاص بك. في هذه المرحلة ، حسابك محمي فقط بكلمة المرور وأسئلة الأمان.
إذا لم تتمكن من الوصول إلى حساب Apple ID الخاص بكفي الصفحة الناتجة ، انقر فوق إيقاف تشغيل المصادقة الثنائية . قم بالتأكيد بالنقر فوق " إيقاف تشغيل المصادقة الثنائية" مرة أخرى على الشاشة التالية.
حان الوقت الآن لتحديد بعض أسئلة الأمان. تريد تحديد هذه الأسئلة والإجابة عنها بعناية . إذا نسيت كلمة المرور الخاصة بك (وهو أمر سهل) ، فستحتاج إلى معرفة إجابات هذه الأسئلة للعودة إلى حساب Apple ID الخاص بك.
قم بتأكيد عيد ميلادك وقدم بريدًا إلكترونيًا بالإنقاذ. يعد هذا ضروريًا إذا احتجت إلى إعادة تعيين كلمة مرور Apple ID وأسئلة الأمان إذا نسيتها. انقر فوق " متابعة" للإنهاء.
في الشاشة النهائية ، سترى التحقق من أنه تم تعطيل 2FA على معرف Apple الخاص بك. في هذه المرحلة ، حسابك محمي فقط بكلمة المرور وأسئلة الأمان.
الطريقة الثانية لإيقاف المصادقة الثنائية هي سيناريو أسوأ: لقد نسيت معرف Apple و / أو كلمة المرور وليس لديك أي أجهزة موثوق بها.
في شاشة تسجيل الدخول بمعرف Apple ، انقر فوق نسيت معرف Apple أو كلمة المرور في أسفل الصفحة. أدخل معرف Apple الخاص بك (إذا لم تتذكره ، يمكنك البحث عنه هنا) واختر متابعة .
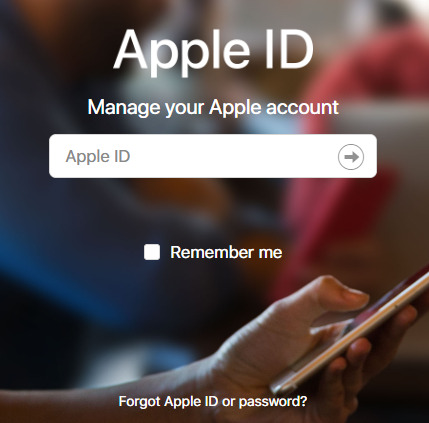
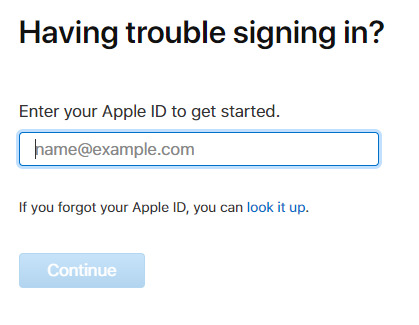
ستحتاج إلى تأكيد رقم هاتفك. نظرًا لأن هذا السيناريو يفترض عدم توفر جهاز iPhone الخاص بك ، انقر فوق عدم التعرف على هذا الرقم ثم إيقاف تشغيل .
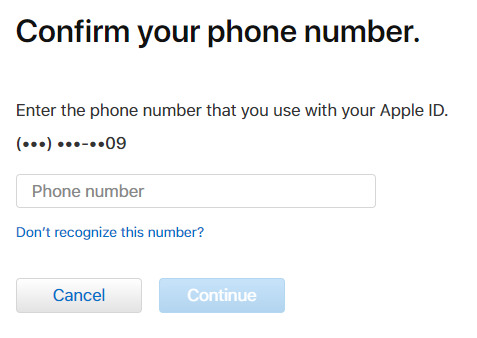
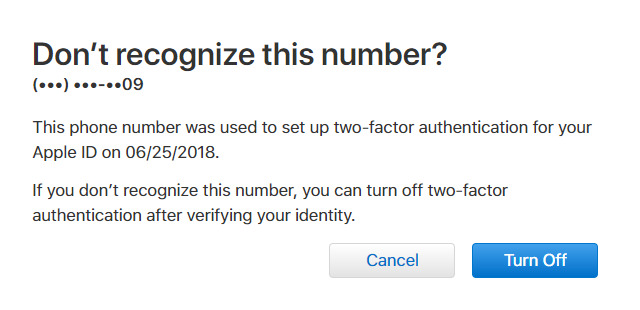
بعد ذلك ، انقر فوق " متابعة" لتأكيد رغبتك في إيقاف تشغيل 2FA. ستحتاج بعد ذلك إلى التحقق من تاريخ ميلادك.
عند هذه النقطة ، تذكر الإجابات على أسئلة الأمان الخاصة بك أمر حيوي. إذا كنت لا تستطيع تذكر إجاباتك ، فقد تحتاج إلى استرداد حسابك من خلال Apple.
إذا كان بإمكانك الإجابة عليها ، فكل ما عليك فعله هو إنشاء كلمة مرور جديدة لـ Apple ID. يمكنك بعد ذلك إيقاف تشغيل المصادقة ذات العاملين.
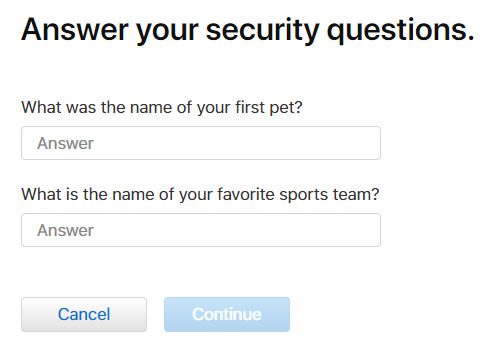
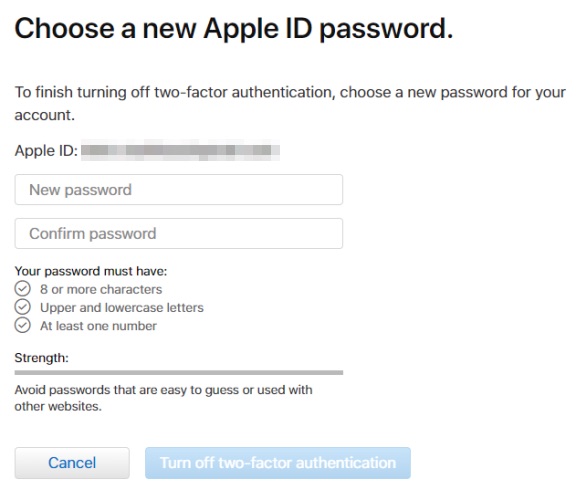
إذا لم تتمكن من تلقي رموز المصادقة الثنائيةفي شاشة تسجيل الدخول بمعرف Apple ، انقر فوق نسيت معرف Apple أو كلمة المرور في أسفل الصفحة. أدخل معرف Apple الخاص بك (إذا لم تتذكره ، يمكنك البحث عنه هنا) واختر متابعة .
ستحتاج إلى تأكيد رقم هاتفك. نظرًا لأن هذا السيناريو يفترض عدم توفر جهاز iPhone الخاص بك ، انقر فوق عدم التعرف على هذا الرقم ثم إيقاف تشغيل .
بعد ذلك ، انقر فوق " متابعة" لتأكيد رغبتك في إيقاف تشغيل 2FA. ستحتاج بعد ذلك إلى التحقق من تاريخ ميلادك.
عند هذه النقطة ، تذكر الإجابات على أسئلة الأمان الخاصة بك أمر حيوي. إذا كنت لا تستطيع تذكر إجاباتك ، فقد تحتاج إلى استرداد حسابك من خلال Apple.
إذا كان بإمكانك الإجابة عليها ، فكل ما عليك فعله هو إنشاء كلمة مرور جديدة لـ Apple ID. يمكنك بعد ذلك إيقاف تشغيل المصادقة ذات العاملين.
إذا لم تتمكن من تلقي رموز التحقق من المصادقة ذات العاملين ، فستحتاج إلى استخدام طريقة أخرى للوصول إلى حساب Apple ID الخاص بك.
للقيام بذلك ، انقر فوق عدم الحصول على رمز التحقق بعد محاولة تسجيل الدخول إلى حسابك. ثم اختر Need Help من مربع الحوار الناتج.
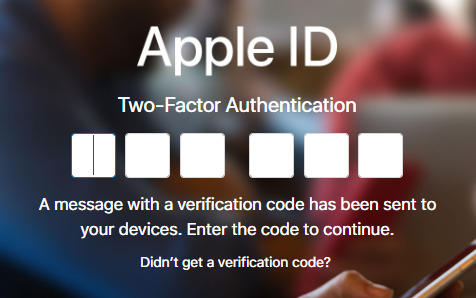
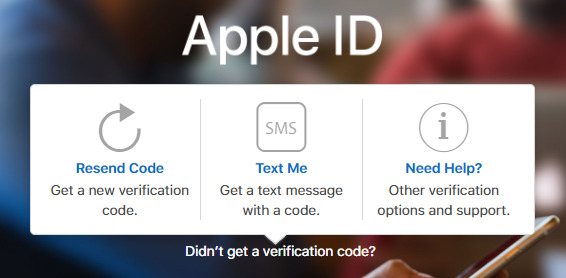
بعد ذلك ، انقر فوق بدء استرداد الحساب لرؤية خيارات التحقق الثلاثة المتاحة. يمكنك استخدام الأولين مع جهازك الموثوق به ، بافتراض أنك تمتلكه.
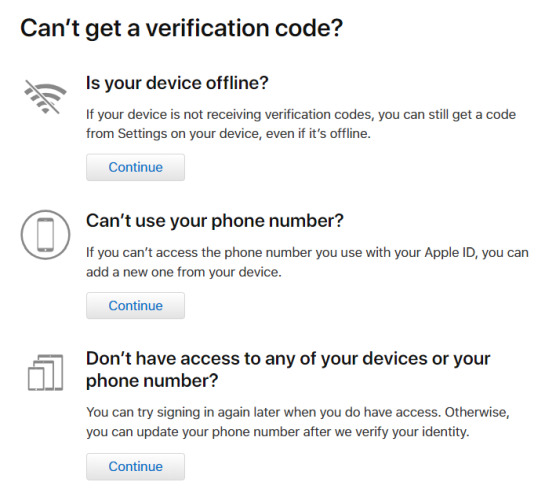
إذا كان جهازك غير متصل بالإنترنت ، فلا يزال بإمكانك إنشاء رمز التحقق من إعدادات كلمة المرور والأمان .
وبالمثل ، إذا لم تتمكن من تلقي مكالمات هاتفية أو رسائل نصية إلى رقم هاتف حسابك ، فيمكنك إضافة أخرى.
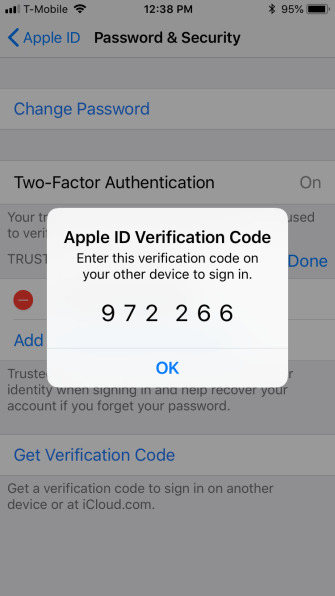
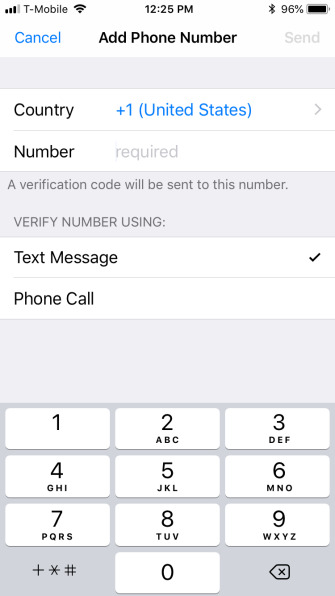
إذا لم تتمكن من استخدام هذه الطرق للوصول إلى حسابك ، فسيتعين عليك استعادته من خلال Apple باستخدام الخيار الأخير على شاشة الاسترداد.
عندما تطلب استرداد حسابك من خلال Apple ، سيتعين عليك الانتظار "عدة أيام أو أكثر" لتحديث رقم هاتفك ، لذلك يتطلب ذلك بعض الصبر.
من الواضح أنه ليس هناك الكثير الذي يمكنك فعله لمنع فقدان جهازك. إذا كنت تقوم ببساطة بتغيير الأجهزة أو رقم هاتفك ، فقد يكون من الأفضل تعطيل المصادقة التنائية مؤقتًا أولاً حتى يتم إعداد الجهاز الجديد بالكامل.
تابع هدا الموضوع للافادة اكتر
للقيام بذلك ، انقر فوق عدم الحصول على رمز التحقق بعد محاولة تسجيل الدخول إلى حسابك. ثم اختر Need Help من مربع الحوار الناتج.
بعد ذلك ، انقر فوق بدء استرداد الحساب لرؤية خيارات التحقق الثلاثة المتاحة. يمكنك استخدام الأولين مع جهازك الموثوق به ، بافتراض أنك تمتلكه.
إذا كان جهازك غير متصل بالإنترنت ، فلا يزال بإمكانك إنشاء رمز التحقق من إعدادات كلمة المرور والأمان .
وبالمثل ، إذا لم تتمكن من تلقي مكالمات هاتفية أو رسائل نصية إلى رقم هاتف حسابك ، فيمكنك إضافة أخرى.
إذا لم تتمكن من استخدام هذه الطرق للوصول إلى حسابك ، فسيتعين عليك استعادته من خلال Apple باستخدام الخيار الأخير على شاشة الاسترداد.
عندما تطلب استرداد حسابك من خلال Apple ، سيتعين عليك الانتظار "عدة أيام أو أكثر" لتحديث رقم هاتفك ، لذلك يتطلب ذلك بعض الصبر.
من الواضح أنه ليس هناك الكثير الذي يمكنك فعله لمنع فقدان جهازك. إذا كنت تقوم ببساطة بتغيير الأجهزة أو رقم هاتفك ، فقد يكون من الأفضل تعطيل المصادقة التنائية مؤقتًا أولاً حتى يتم إعداد الجهاز الجديد بالكامل.
تابع هدا الموضوع للافادة اكتر
